Read
iOS / iPhone / iPad

-
A. Install
-
1. Go to


-
2. Search for "e-Sentral".

-
3. Tap "GET" to install.

-
1. Go to
-
B. Log In
-
1. There are 2 options which can be used to login to E-Sentral app:
- 1.1. Via eSentral application - enter your username and password to log in.

- 1.2. Via Facebook - you will be redirected to a Facebook pop-up page where you need to enter your email address and password to log in.

- 1.1. Via eSentral application - enter your username and password to log in.
-
2. After log in, you would be greeted by Home tab, which shows your recently downloaded and read eBooks. Navigate through the app by switching between tabs on the bottom of your screen.

-
-
C. Download
-
1. To start downloading your eBooks, tap on My Library.

-
2. There are few Collection options to place your downloaded eBook; either in: Default (All/Purchased/Borrowed) Collection or Custom-made Collection.
-
2.1. Default (All/Purchased/Borrowed) Collection
-
On default, you will start from All collection. If you acquire your eBook by borrowing and not purchasing, then the eBook will be placed under Borrowed.


-
Find the eBook you want to read by scrolling through the shelf. However, if you have a lot of eBooks, these features can help you:
-
1. Use
 to SortBy according to Recent, Title or Author. From the same menu, you can also use Filter By to filter according to genre or downloaded status.
to SortBy according to Recent, Title or Author. From the same menu, you can also use Filter By to filter according to genre or downloaded status.


-
2. Use



-
1. Use
-
Once you have found the eBook, tap on its cover. It will start the downloading process. For example, we will download Scappa per Amore.

-
Once the eBook has been downloaded, a green tick would show next to the title. Now you may start reading.

-
-
2.2. Custom-made Collection
-
Now you can create your own eBook collection! To start, tap your collection name on top.

-
Tap + New Collection

-
Name your new collection, then tap Add. For example, we will create a Recipe collection.

-
Now your new collection has been created. You will be redirected automatically.

-
You will notice that the collection is empty, because we haven`t added anything in. To add eBooks, tap on
 button.
button.
-
Search for the titles you wish to add, then tap on the eBook. It will be added to the collection.


-
Tap on the eBook cover to download the eBook.
-
Switching eBook position
Press the eBook cover then drag the eBook to the position you want.


-
Delete an eBook from your collection
-
1. Press the eBook cover then let go.

-
2. Tap on (Trash Icon) at the top right corner of the screen, then choose Yes.


-
1. Press the eBook cover then let go.
-
Remove Collection
-
1. Tap your collection name on top.

-
2. Tap Edit.

-
3. A red circular button would show to the left of your collection name. Tap on it then tap Delete.

-
1. Tap your collection name on top.
-
Switching Collection Order
-
1. Tap All

-
2. Tap Edit.

-
3. A list button would show on the right of your collection name. Tap on it then drag the collection to whichever position you preferred.

-
1. Tap All
-
-
-
1. To start downloading your eBooks, tap on My Library.
-
D. Read
-
1. To start reading, tap on your downloaded eBook.

-
2. Swipe horizontally or tap on left and right edge of the screen to move between pages.


-
3. Tap on the top right corner of the page to bookmark any page.

-
4. You can access more features by double tapping on the page.

-
 to customize your spacing, alignment, font size, font type and color theme.
to customize your spacing, alignment, font size, font type and color theme.


-
Page Slider: to jump to whichever page you wanted.

-
 to access Table of Contents so that you can jump to specific chapters. You will also find your Bookmarks and Notes here.
to access Table of Contents so that you can jump to specific chapters. You will also find your Bookmarks and Notes here.


-
-
5. By highlighting any word or sentence in the eBook, you would notice certain option such as
-
Define: to help you in finding out the definition of any words you don`t know.


-
Share: to help you share your favorite quotes over social media or messaging.


-
Note: to save your favourite quotes so that you can save them later. You can also change the color of your notes and remove any notes that are not needed anymore.


-
Define: to help you in finding out the definition of any words you don`t know.
-
6. To close your eBook, double tap and click Close. E-Sentral`s application will remember which page you last read, so you can immediately start from the page where you left.


-
1. To start reading, tap on your downloaded eBook.
Android Phones and Tablets

-
A. Install
-
1. Go to


-
2. Search for "esentral".

-
3. Tap "Install".

-
4. Tap "Accept".

-
1. Go to
-
B. Log In
-
1. There are 2 options which can be used to login to E-Sentral app.
-
1.1. Via E-Sentral`s Username – enter your username and password to log in.

-
1.2. Via Facebook – you will be redirected to a Facebook pop-up page where you need to enter your email address and password to log in.

-
-
2. After log in, you would be greeted by Home tab, which shows your recently downloaded and read eBook.

-
-
C. Download
-
1. To start downloading your eBook, tap on the
 or swipe right from the left edge of your screen. A dashboard would pop up.
or swipe right from the left edge of your screen. A dashboard would pop up.
-
2. Tap My Library.

-
3. There are few collection options to place your downloaded eBook, either in: Default (Purchased/Borrowed) collections or Custom-made Collections.
-
3.1. Default (Purchased/Borrowed) Collections
-
On default, you will start from Purchased collection. If you acquire your eBook by borrowing and not purchasing, then the eBook will be placed under Borrowed.

-
Find the eBook you want to read by scrolling through the shelf. However, if you have a lot of eBook, these features can help you:
-
Use
 to SortBy according to Recent, Title or Author.
to SortBy according to Recent, Title or Author.

-
Use
 (in tablets) or
(in tablets) or  (in phone) to Filter according to eBook Categories and Downloaded status.
(in phone) to Filter according to eBook Categories and Downloaded status.

-
Use
 to search for specific eBook title, author or publisher.
to search for specific eBook title, author or publisher.

-
-
Once you have found the eBook, tap on the cover. It will start the downloading process. For example, let`s download Scappa per Amore.


-
Once the eBook has been downloaded, a green tick would show next to the title. Now you may start reading.

-
-
3.2. Custom-made Collections
-
Now you can create your own eBook collection! To start, tap


-
Tap New Collection

-
Name your new collection, then tap New Collection. For example, let`s create a Recipe collection.

-
Now your new collection has been created. You will be redirected automatically.

-
You will notice that the collection is empty. To start, tap on
 button.
button.
-
Search for the titles that you wish to add, then tap on the eBook. It will be added to the collection.

-
Tap on the eBook cover to download it.

-
Switching eBook position
Press the eBook cover then drag it to the position you want.


-
Delete an eBook from your collection
-
1. Press the eBook cover then let go

-
2. Tap on
 at the top right corner of the screen, then choose Yes.
at the top right corner of the screen, then choose Yes.

-
1. Press the eBook cover then let go
-
Remove Collection
-
1. Activate the collection by tapping on the collection name.

-
2. Tap


-
3. Tap Remove Collection, then tap Yes.


-
1. Activate the collection by tapping on the collection name.
-
-
-
-
D. Read
-
1. To start reading, tap on your downloaded eBook

-
2. Swipe horizontally or tap on left and right edge of the screen to move between pages


-
3. Tap on the top right corner of the page to bookmark any page.

-
4. You can access more features by double tapping on the page.

-
 : to customize your font size, type, spacing, alignment and color theme.
: to customize your font size, type, spacing, alignment and color theme.


-
Page Slider: to jump to whichever page you wanted.

-
 : to access Chapters so that you can jump to specific chapters. You will also find your Bookmarks and Notes here.
: to access Chapters so that you can jump to specific chapters. You will also find your Bookmarks and Notes here.


-
-
5. By highlighting any word or sentence in the eBook, you would notice certain option such as:
-
 to help you share your favourite quotes over social media or messaging.
to help you share your favourite quotes over social media or messaging.


-
 to save your favourite quotes so that you can save them later. You can also change the color of your notes and remove any notes that are not needed anymore.
to save your favourite quotes so that you can save them later. You can also change the color of your notes and remove any notes that are not needed anymore.



-
-
6. To close your eBook, double tap and click
 . E-Sentral`s application will remember which page you last read, so you can immediately start from the page where you left
. E-Sentral`s application will remember which page you last read, so you can immediately start from the page where you left

-
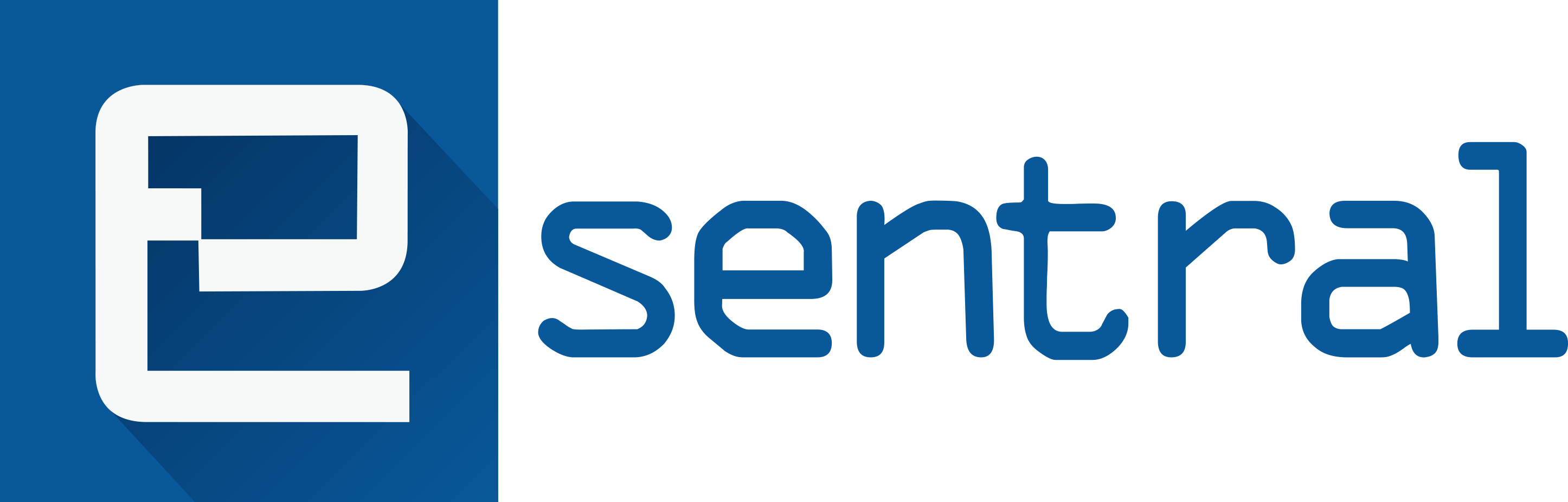
 at the bottom of your screen.
at the bottom of your screen.




 - Time spent reading ebooks.
- Time spent reading ebooks.
 - Number of pages read.
- Number of pages read.
 - Average per minute page read.
- Average per minute page read.



 at the bottom right of your screen. A dashboard would pop up.
at the bottom right of your screen. A dashboard would pop up.
 at the top right corner of the screen.
at the top right corner of the screen.







 - Time spent reading ebooks.
- Time spent reading ebooks. 
 - Number of pages read.
- Number of pages read. 
 - Average per minute page read.
- Average per minute page read. 



 next to your name
next to your name































































 click to go back to your Cloud Library.
click to go back to your Cloud Library.
 to access a specific chapter from the current book.
to access a specific chapter from the current book.
 to adjust the font type and sizes.
to adjust the font type and sizes.